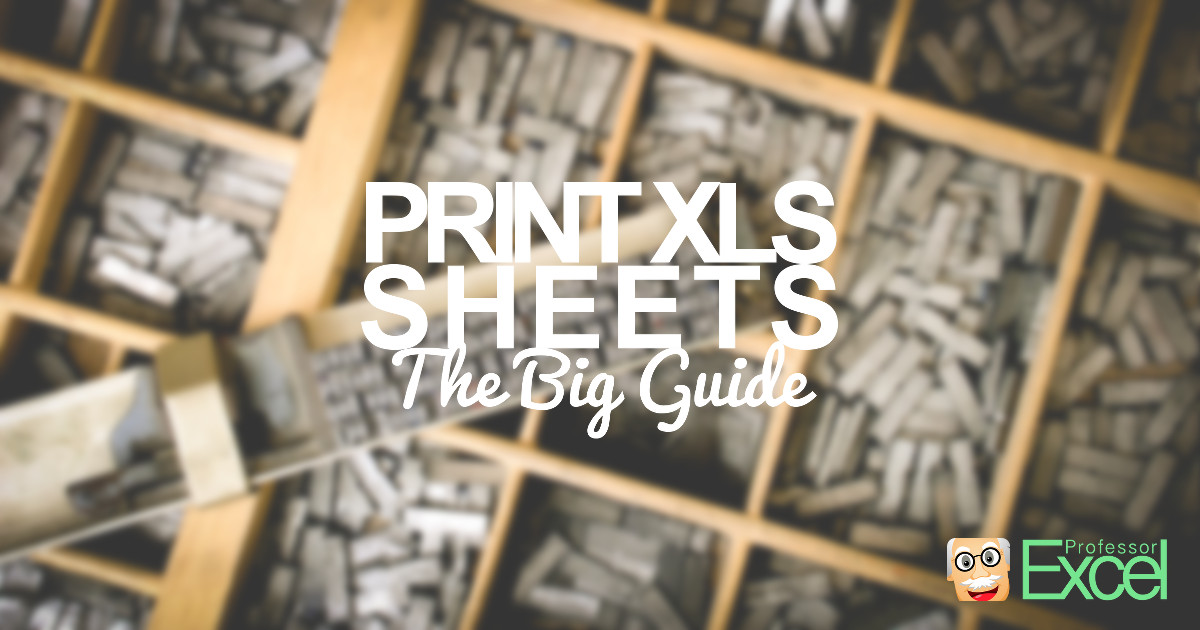
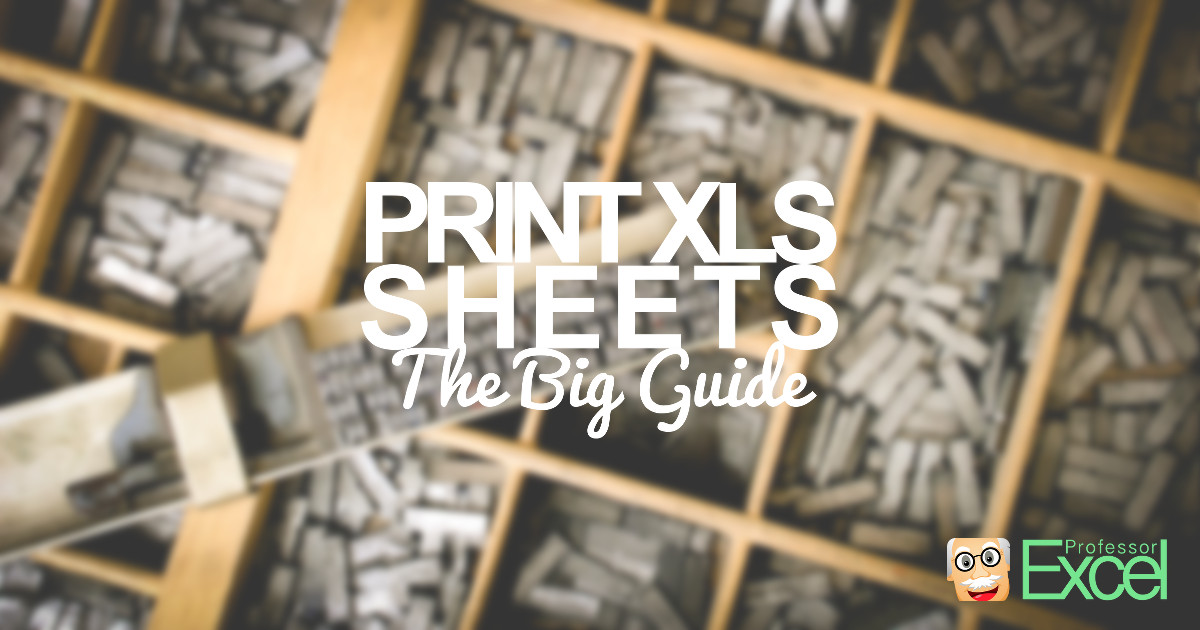
Admittedly – it can be a nightmare: Printing Excel sheets. You permanently feel like Excel hates you when you want to print an Excel sheet. That said, let’s take a look at the basics (like defining the print range) as well as advanced topics (like changing headers and footers on several sheets simultaneously).
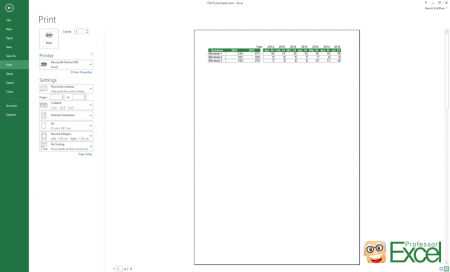
Starting is simple: Press Ctrl + p on the keyboard. Now you can see the print preview and change the print settings as shown on the image on the right hand side.
But the actual work begins now: Defining the print range, page settings and all the other settings in detail. But maybe you got luck and somebody formatted the printout already…
Most settings can also be accessed via the Page Layout ribbon. The advantage to to it within the print screen (as shown in the image above) is that you can see changes right away.
By default, Excel often wants to print your worksheet in a large size and spreads it over many pages. Fortunately there is a quick method of squeezing everything on one page:
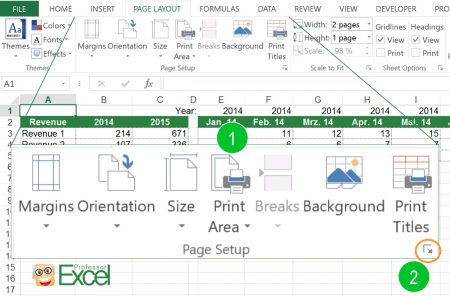
The fast way of setting the print range: Select the cell on the worksheet which you want to be printed.
Now click on “Print Area” on the “Page Layout” ribbon (number 1 on the picture on the right hand side). After that , click on “Set Print Area”.
One more advice: There is a tiny arrow in the right bottom corner which opens the window for all the printing preferences (number 2). With this button you can also set the rows and column to repeat. For more information on that topic please check the paragraphs below.
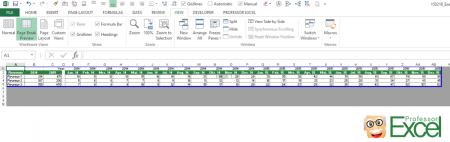
Especially when printing large worksheets on more than one page, you might want to fine tune the print range. For example, change the page break.
Therefore, switch to “Page Break Preview”: Click on “Page Break Preview” on the “View” ribbon. Excel then shows you the pages with blue and dotted blue lines. Not printed areas are greyed out. You can drag and drop these line to your desired format.
Please note that the mouse arrow often doesn’t work correctly: In many cases it doesn’t switch to the drag and drop mouse pointer. If that happens to you: just proceed. Usually the dragging and dropping still works well.
Do you want to boost your productivity in Excel?
Get the Professor Excel ribbon!

Add more than 120 great features to Excel!
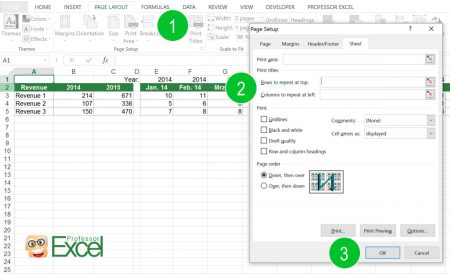
If your worksheet spreads over more than one printed page, you can define rows and columns to repeat. That way, the header row or column will be printed on each page. Large tables are much easier to read.
You have to go through the “Page Layout” ribbon and set the print range there.
Please note: You can’t change these settings if you go through the print preview window (see paragraph below).
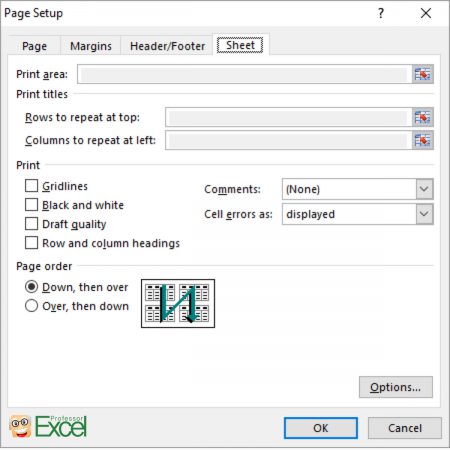
There is a strange bug in Excel – already for some years. After pressing Ctrl + p for opening the print window you can’t modify the rows and columns to repeat. The “Print area”, “Rows to repeat at top” and “Columns to repeat at left” are greyed out and can’t be changed as shown on the image.
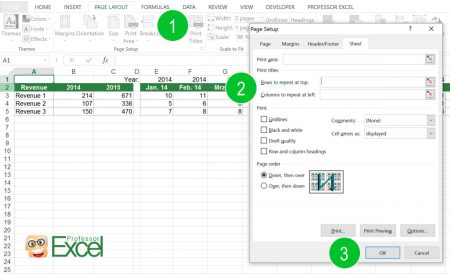
Instead, you have to go through the “Page Layout” ribbon and set the print range there:
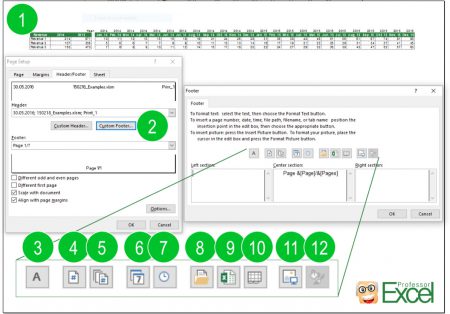
Very useful: Define headers and footers. The advantage is that you won’t mix up the printed pages. Follow these steps for inserting headers and footers (the numbers are corresponding to the image on the right hand side):
Example: You want to insert “Page 2 of 3”. Therefore enter “Page ” then click on button 4, type ” of ” and click on button 5.
These settings you can also add in different ways by typing the code. If you want to work with the codes, please refer to this table. For those of you who like to do some VBA programming we’ve also added the corresponding VBA code but we won’t go more into detail here:
| Header/Footer element | Code for inserting in Header/Footer window | VBA code |
| Insert Page Number | &[Page] | &P |
| Insert Number of Pages | &[Pages] | &N |
| Insert Date | &[Date] | &D |
| Insert Time | &[Time] | &T |
| Insert File Path | &[Path] | &Z |
| Insert File Name | &[File] | &F |
| Insert Sheet Name | &[Tab] | &A |

Changing the print settings for several worksheets simultaneously is quite easy: Select all the sheets and press Ctrl + p on the keyboard. Now the changes will be applied to all the selected worksheets.
Attention: Even if you just want to change one setting (e.g. the headers and footers), everything will be resetted, for example also the print range or orientation. You could use this method as a starting point: Roughly define the print settings for all worksheets and afterwards fine tune each sheet separately.
Please refer to the next point if you want to change or update headers and footers for many sheets at the same time.